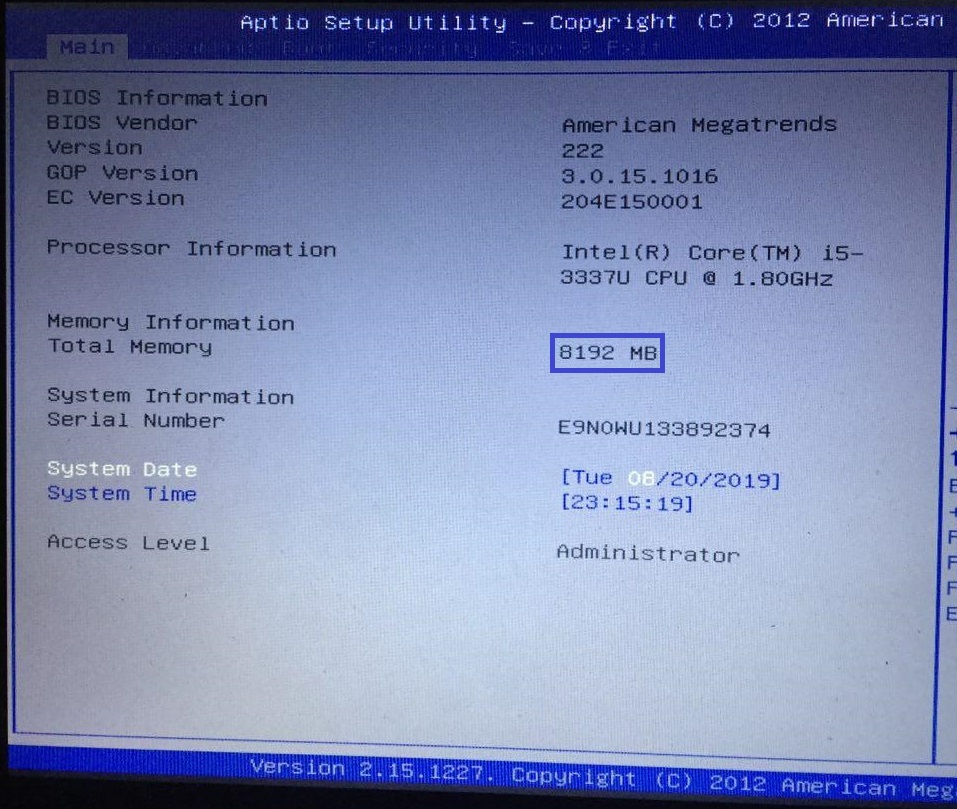Как увеличить оперативную память на компьютере
Содержание:
- Флешка, как оперативная память!
- На что обращать внимание при покупке продукта?
- Этап подготовки к покупке модулей памяти для домашнего компьютера
- Что такое оперативная память и зачем она нужна
- Программа для проверки оперативной памяти
- Что нужно знать при покупке модулей ОЗУ
- Итак, как правильно выбрать оперативную память для компьютера в 2021 году – интерфейс
- Официальные сайты устройств
- Какие бывают виды ОЗУ (оперативно записывающее устройство).
- Настройка частоты, таймингов
- Способ №1: Купил, поставил, запустил
- Установка новых модулей ОЗУ
- Выбираем оперативную память: совместимость с материнской платой
Флешка, как оперативная память!
Удивлены, что можно использовать самую обыкновенную флешку, как оперативную память? Правильно делаете, что удивляетесь, потому что сейчас нам придется развеять этот МИФ.
Возможно, вы впервые об этом услышали, а может и натыкались на многочисленные статьи, которые бессовестно утверждают, что можно использовать флешку, как оперативную память, коей на самом деле она не является и никогда не станет, как минимум по той причине, что скорость передачи данных на флешке многократно проигрывает скорости ОЗУ.
На самом деле существует такая технология, как ReadyBoost, разработанная самими Майкрософт и вшитая в Виндовс (начиная с Висты). И на самом деле эта технология может незначительно ускорить вашу систему, но только в том случае, если вы все еще работаете на HDD (жестком диске). А если память вашего компьютера уже эволюционировала из HDD в SSD накопитель, то ReadyBoost может даже замедлить работу вашей системы.
Почему так происходит? Потому что основной задачей ReadyBoost было снижение нагрузки на винчестер при чтении мелких файлов путем их кэширования на внешнем флеш-накопителе.
Исходя из сказанного становится понятно, почему ReadyBoost столь неэффективен при работе с современными твердотельными накопителями (SSD).
Можно ли использовать флешку для ускорения работы вашего компьютера? Да, вы можете незначительно ускорить работу компьютера, если он работает на жестком диске (HDD).
Можно ли использовать флешку, как оперативную память? Нет! Вы можете ее использовать только как внешнее устройство для кэширования мелких файлов. Использовать флешку, как оперативную память невозможно!
Как использовать ReadyBoost?
Если вы все-таки решили испробовать эту функцию на практике и проверить, на сколько она может увеличить производительность компьютера, то я вам расскажу, как ее включить. Делается это очень просто, однако учтите, что не все флешки подходят. Если ваша флешка слишком медленная, то Виндовс даст вам об этом знать. Итак, как использовать ReadyBoost:
Тут я попытался запустить ReadyBoost напрямую на своем SSD накопителе =))
- Вставляете флешку в компьютер. Это также может быть не USB флешка, а microSD, подключенная через кард-ридер.
- Заходите в «Мой компьютер» и жмете правую кнопку мыши на появившемся внешнем накопителе. До этого у вас там были видны только ваши жесткие диски и оптический привод (если он у вас есть).
- Выбираете пункт «Свойства».
- Выбираете вкладку ReadyBoost.
- Ставите галку напротив «Использовать это устройство» и выбираете объем памяти, который вы хотите пожертвовать для ускорения работы вашего компьютера.
- Нажмите «ОК!».
Теперь у вас должно быть все ОК. Однако опытным путем было замечено, что в играх никакого прироста быстродействия эта технология не дает. Может быть, у вас будет иначе. Напишите нам.
На что обращать внимание при покупке продукта?
Когда дело доходит до выбора оперативной памяти для вашей игровой системы, нужно помнить о многих вещах, и все они важны. Давайте рассмотрим ключевые аспекты, и почему они так важны. Оперативная память в общем-то не дешевая, так что вам действительно не стоит сталкиваться с тем, что вы купили неправильный тип или не самое подходящее решение для ваших нужд!
- Форм-фактор — RAM поставляется в двух основных форм-факторах, в зависимости от вашего устройства. Стандартная оперативная память (DIMM) для настольных ПК больше, с асимметричным расположением выводов (что не позволяет вставить ее неверной стороной). Однако, хотя архитектура и технология для оперативной памяти ноутбука по большей части идентичны, память в ноутбуках (SO-DIMM) меньше и отличается по форме. Оперативная память декстопа не может быть подключена к ноутбуку, а оперативная память ноутбука не может быть подключена к настольному компьютеру.
- Архитектура. Архитектура ОЗУ менее сложна, чем архитектура ЦП, поскольку в ней меньше логических транзисторов. Тем не менее, у них есть встроенные микросхемы, которые принимают входящие / исходящие запросы ввода-вывода от ЦП и управляют хранением данных. Это привело к тому, что за эти годы были разработаны специальные «языки» доступа, при этом конкретные процессоры и материнские платы говорят на определенном «языке» ввода / вывода. Это, в свою очередь, означает, что для обеспечения совместимости процессору и материнской платы требуется определенная архитектура ОЗУ. Примерами этого являются DDR2, DDR3 и такие податрибуты, как SDRAM, DRAM, DIMM и так далее.
- Скорость — Возможная скорость работы RAM в среднем за последние годы возрастала по мере совершенствования технологических процессов. Процессоры и материнские платы в свою очередь имеют диапазон скоростей, с которыми они могут работать, и чем большую скорость памяти они могут поддерживать, тем лучше. Как мы уже говорили, у вас могут быть самые быстрые в мире графические процессоры и процессоры, но если у вас медленная оперативная память, вы будете постоянно ощущать значительное замедление в работе компьютера.
- Объем и количество модулей памяти — У материнской платы или ноутбука конечное количество слотов для модулей оперативной памяти. У них также есть предел области видимости (или максимальный объем памяти, с которой они могут работать). Это создает стратегическую проблему, когда вы пытаетесь получить максимальный объем памяти, который может обрабатывать ваша система, одновременно вместив ее ограниченное количество доступных слоты. Несмотря на то что существуют платы расширения для дополнительной оперативной памяти, они существенно замедляет работу оперативной памяти из-за необходимости взаимодействия с линиями PCI. Хорошим примером является то, что покупка 8 ГБ ОЗУ не обязательно означает, что вы получаете плату с 8 ГБ, но, возможно, 2 стика с 4 ГБ или 4 стика с 2 ГБ. В общем случае чем больше объем памяти на плате тем она дороже. Если ваша система может поддерживать, 64 ГБ ОЗУ, но у вас есть только четыре слота, вы сможете поставить только 16 ГБ платы.
- Охлаждение — процессоры и графические процессоры нагреваются, потому что производит ненужное тепло во время работы. Это также верно для оперативной памяти, которая может нагреваться почти до 50-60 градусов. Чем горячее становится чипы, тем медленнее они работают, а если они перегреется, то останавливаются или будут повреждены Таким образом, поскольку компьютерные игры является требовательными к вычислениям, стоит выбрать оперативную память с хорошим радиатором или даже с активным охлаждением, если это возможно.
Этап подготовки к покупке модулей памяти для домашнего компьютера
Подготовительный этап включает в себя следующие шаги: 1. Первым делом необходимо обратиться к техническим характеристикам материнской платы, которые можно посмотреть либо в документации к системной плате, либо на сайте фирмы-производителя. Что выясняем?
- Вид оперативной памяти, монтируемой в данную материнскую плату. Видов ОЗУ много, но сейчас чаще всего можно встретить DDR, DDR2, DDR3, DDR4.
- Максимальный объем оперативной памяти, который поддерживает материнская плата. Это может быть 1, 2, 4 Гб и т.д.
- Тактовую частоту, измеряемую в МГц, с которой осуществляется передача данных.
Кстати говоря, на сайтах производителей материнских плат, можно найти рекомендуемые к установке модули памяти.
Подробнее: как выбрать оперативную память к компьютеру
2. Если уже есть установленная планка оперативной памяти, а стоит задача наращивания, то наиболее оптимальный путь — узнать характеристики уже установленного модуля памяти и приобрести такой же.
Лучше всего будет приобрести и установить планку того же производителя и такой же тактовой частоты. Дело в том, что зачастую модули памяти разных производителей и марок могут работать некорректно в связке.
Как узнать, какой модуль памяти установлен на вашем компьютере? Для этого надо посмотреть наклейку на модуле памяти, где и указана информация о производителе, ее типе и тактовой частоте.

3. Суммарный объем оперативной памяти, указанный на планках ОП, не должен превышать максимальный объем, поддерживаемый материнской платой.
4. Немаловажную роль играет и то, какая операционная система установлена на вашем компьютере. Так, 32-битная версия Windows сможет работать максимум с 3,5Гб памяти.
Что такое оперативная память и зачем она нужна
Как вы наверняка знаете, современный компьютер состоит из нескольких особо важных составляющих – это процессор, видеокарта, материнская плата, жесткий диск, блок питания и оперативное запоминающее устройство или как говорят в народе оперативная память или оперативка. Приведенные выше компоненты – это основной костяк, без которого не может существовать на данный момент ни один персональный компьютер и оперативная память является одним из составляющих компонентов современных пк. Зачем нужна оперативная память и почему именно установке и замене оперативной памяти нужно уделять столько внимания?
Именно в оперативной памяти находятся необходимые данные, которые необходимы для решения поставленной пользователем задачи. То есть работаете ли вы в графическом редакторе, играете ли вы в компьютерные игры или просто смотрите фильм, скорость выполнения тех операций напрямую зависит даже не от процессора, а именно от оперативной памяти. Именно оперативная память содержит в себе все данные, необходимые для выполнения конкретной задачи, а значит во многом определяет быстродействие Вашего пк. Даже если у Вас очень сильный процессор, но недостаточно оперативной памяти, быстродействие компьютера будет оставлять желать лучшего и компьютер будет постоянно тормозить, зависать не выполнять поставленные задачи.
Оперативная память – это своего рода посредник, между всеми остальными компонентами компьютера. Почему именно посредника? А потому. Что все данные для работы программ, установленных на Вашем пк хранятся на жестком диске – винчестере, а сами программы выполняются в процессоре. То есть для того, чтобы программа начала выполняться необходимо данные с винчестере переместить в процессор. Но так как если все данные перемещать силами одного лишь винчестера, это займет очень много времени. А поэтому в дело вступает оперативная память. Она помогает считывать файлы с винчестера и молниеносно отправлять в процессор, а тот в свою очередь и выполняет требуемые операции. То есть в нашей оперативной памяти находятся те операции, которые выполняются процессору в данный момент.
К чему я развел такую тираду? А к тому, что ни в коем случае не экономьте на оперативной памяти, так как это основной элемент, обеспечивающий быстродействие Вашего ПК и обязательно научитесь тому, как правильно производить замену оперативной памяти.
Программа для проверки оперативной памяти
Сегодня самая популярная программа для тестирования ОЗУ называется Memtest. Именно ее и стоит использовать для проверки.
-
Если ввести в поисковой строке гугла запрос memtest, будут найдены два ресурса – с утилитой memtest86+ и Passmark Memtest86. Они ничем не отличаются, но все же рекомендуется использовать ресурс memtest.org как основной источник.
-
Далее произвести запись образа ISO с memtest и установка загрузочного накопителя в привод для чтения дисков в BIOS, предварительно установив загрузку с диска (флешки). В итоге проверка начнется в автоматическом режиме и по завершении проверки получится ознакомиться с основными ошибками ОЗУ (если, конечно же, их удалось найти).
-
В случае нахождения ошибок появится информация, как и на изображении снизу.
Что нужно знать при покупке модулей ОЗУ
Немаловажно правильно подобрать оперативную память для ноутбука:
Необходимо узнать какой ее максимальный объем можно установить, это можно посмотреть в характеристиках;
При выборе ОЗУ обязательно обращайте внимание на форм-фактор планок, поскольку модули для стационарного ПК и ноутбука отличаются по размеру. В характеристиках же, первые (ПК) обозначаются как DIMM, вторые (ноутбук) — SO-DIMM;
Какой тип ОЗУ поддерживает ваша материнская плата
С большой вероятностью это будет DDR3, но лучше все же знать точно, потому что между собой разные типы памяти не совместимы, как по характеристикам, так и физически (модуль ОЗУ DDR2 у вас не получится установить в слот от DDR3);
Тактовая частота. Здесь нужно ориентироваться на то, какую частоту поддерживают ваш процессор и материнская плата. Так, если вы, к примеру, приобретете модуль памяти DDR3 с частотой 225 МГц, а ваш ноутбук поддерживает лишь 133 МГц, то и работать она будет на этой частоте. То есть вы, по сути, просто переплатили за не используемую частоту.
Еще пару предложений о режимах работы оперативной памяти. Возможно вы слышали о том, что она может работать в одно- двух- или трехканальном режиме. Отличаются они друг от друга производительностью. Так, при одинаковых объемах, в двухканальном режиме прооизводительность оперативной памяти может возрастать от 10% в играх, до 70% при работе с графикой, в сравнении с одноканальным режимом. Соответственно в техканальном режиме этот показатель будет еще больше.
Чтобы добиться подобного, необходимо выполнение нескольких условий:
- На ноутбуке должно быть минимум два слота под планки ОЗУ;
- Материнская плата должна поддерживать многоканальные режимы;
- Модули ОЗУ должны быть идентичны по характеристикам.
И пару слов о том, как же узнать все вышеописанные характеристики. Самым удобным вариантом под Windows будет воспользоваться упомянутой ранее программой CPU-Z. Вы ее устанавливаете и приложение вам покажет все необходимые характеристики, и даже такие, что не упомянуты в этой статье. Второй способ, если вы не желаете возиться с установкой программ, — достать плану(ки) ОЗУ с вашего ноутбука и купить аналогичные но большего объема. А теперь о том, как же извлечь старые модули с лептопа и установить новые.
Итак, как правильно выбрать оперативную память для компьютера в 2021 году – интерфейс
Оперативная память Kingston HyperX – одна из самых популярных
При покупке материнской платы вам придется сделать выбор – какую оперативную память вы будете использовать.
В настоящее время большинство материнских плат используют DDR4. Но есть еще старые модели, которые работают на памяти DDR3 и даже DDR2.
Еще более старый стандарт – DDR1 больше не используется из-за его низкой скорости и низкой частоты. Основное различие между типами DRAM заключается в интерфейсе.
Например, планка DDR2 не помещается в слот DDR3, поэтому они не являются обратно совместимыми, как жесткие диски.
Если вы хотите знать как правильно выбрать оперативную память для компьютера, то должны разбираться в характеристиках.
Частота – очень важный аспект, который следует учитывать при покупке памяти DRAM. Если например, ОЗУ имеет, скажем, 1333 МГц, и вы устанавливаете ее на материнскую плату с минимальной частотой 1666 МГц, то работать ничего не будет.
Но если ваше ОЗУ имеет большую частоту, чем материнская плата, вы можете смело установить ее, и она будет работать на частоте материнки.
Типы оперативной памяти
Объем “оперативки”, который вы устанавливаете на свой ПК, также важен. Но стандартного объема нет. Многие планки идут объемом 4 – 8 ГБ (а может доходить до 64 ГБ).
Эти обхемы покрывают практически любую обычную задачу, если только вы не планируете применять многозадачность. Тоесть запускать кучу ресурсоемких программ одновременно.
Если например, вы занимаетесь рендерингом и кодированием видео, и работаете с несколькими программами одновременно, то потребность в большом объеме ОЗУ резко возрастает.
Кроме того, если знать как правильно выбрать оперативную память для компьютера – то добавление дополнительной планки в ПК может быть недорогим и эффективным средством повышения его производительности!
Это особенно актуально для медленных старых ноутбуков, Но помните, что оперативная память ноутбука и ПК – это разные вещи. Они отличаются по физическому размеру.
Кроме того, имейте в виду, что 32-битная операционная система (x86) может использовать только до 4 ГБ оперативной памяти.
Если вы планируете установить больше, то вам нужна 64-битная операционная система (для этого также требуется 64-битный совместимый процессор).
Тайминги
Если вы задаетесь вопросом как правильно выбрать оперативную память для компьютера – то обязательно должны знать про тайминги!
Помимо частоты, оперативная память также имеет настройку задержек – таймингов. Это время, которое проходит с момента отправки запроса контроллером памяти.
И до определенного момента. Когда информация, хранящаяся на чипах оперативи, становится доступна на выводах контроллера.
В идеале, тайминги должны быть как можно меньше. Но они могут быть изменены в BIOS материнской платы.
Вообщем, чем быстрее время доступа, тем лучше работает оперативная память. Но большой объем ОЗУ и низкие тайминги влияют на стоимость.
Оверклокеры, как правило, изменяют частоты и тайминги, чтобы сделать их намного быстрее. Но это должны делать только профессионалы, потому что этот процесс может сделать RAM нестабильной и вызывать синие экраны.
Поскольку вам нужно увеличить напряжение на ОЗУ при разгоне, она нагревается довольно резко, поэтому охлаждение будет необходимо.
Оперативная память и материнская плата
Спецификацией материнской платы в отношении оперативной памяти является количество каналов. Одноканальный, двухканальный или трехканальный режим?
Это относится к количеству каналов, которые память должна передать контроллеру памяти. Как вы могли себе представить, чем больше, тем лучше.
Имейте в виду, что двухканальные комплекты имеют две планки, трехканальные – три и так далее
Это важно знать при решении вопроса – “как правильно выбрать оперативную память для компьютера”
Таким образом, вы должны обратить внимание на то, какой тип архитектуры поддерживает ваша материнская плата. Как и все другие электронные компоненты в этом мире, разные производители производят различную качественную продукцию
Как и все другие электронные компоненты в этом мире, разные производители производят различную качественную продукцию.
Поэтому, отправляясь покупать оперативную память, постарайтесь ориентироваться на известные бренды. Вот несколько известных производителей, которые сделали себе имя, предлагая высококачественные продукты премиум класса:
- Samsung
- G.Skill
- Corsair
- Kingston
- Hynix
- Patriot
- Micron
Теперь вы точно знаете как выбрать оперативную память для компьютера в 2021 году и на какие характеристики стоит обратить пристальное внимание при покупки. Как правильно выбрать оперативную память для компьютера
Как правильно выбрать оперативную память для компьютера
Официальные сайты устройств
А вот так в разделе «Спецификации памяти» выглядит информация о максимальной поддержке объёма «оперативки» на официальных страничках моделей процессоров Intel.
В случае с ноутбуками нужно отправляться на их странички на официальных сайтах производителей. И там смотреть граничный объём поддерживаемой оперативной памяти.
Однако производители ноутбуков не всегда на своих сайтах отображают эту информацию, часто они просто указывают установленный по факту объём. В таких случаях нужно прибегнуть к помощи программ для диагностики комплектующих, например, к помощи известной программы AIDA64.
Какие бывают виды ОЗУ (оперативно записывающее устройство).
Когда-то давно, когда компьютеры были ещё не столь быстрыми как сейчас, вся оперативная память делилась на два типа SIMM и DIMM. С тех пор многое изменилось, и когда речь идёт про типы оперативной памяти, о них можно забыть, так как они уже давно нигде не выпускаются и уже давно нигде не используются.
На данный момент, существуют различные виды оперативной памяти. В 2001 году была изобретена оперативка типа DDR, в своё время она была очень хорошим компонентом для любого компьютера, однако, в наше время она уже практически нигде не встречается, поэтому информация связанная с ней, также не актуальна. Но можно отметить, что главным отличием между этой памятью и DDR2 и DDR3, которые сейчас встречаются куда чаще, является количество контактов на самой плате, в DDR их насчитывается совсем немного, если быть точнее то 184 штуки.
Куда более прогрессивным изобретением стало DDR2, которое было выполнено в 2003 году и которое значительно повлияло на скорость работы многих компьютеров. Данный вид оперативной памяти содержал уже 240 контактов. Увеличение количества контактов, очень положительно сказалось на скорости передачи данных к процессору, что повлияло и на общее быстродействие всей системы.
Самым последним изобретением, которое вышло в массовую продажу, в этом направлении является DDR3, которая имеет те же 240 контактов, то и DDR2, однако, обладает целым рядом преимуществ. Одним из нововведений, которые были использованы в этом типе ОЗУ, является электрическая несовместимость контактов. Такой ход позволил значительно повысить максимальную частоту, которая составила 2400 МГц (у DDR2 1066МГц), а также увеличить пропускную способность и сделать компонент экономичнее в плане потребления энергии.
Настройка частоты, таймингов
Для разгона ОЗУ, нужно знать, как настроить оперативную память в БИОСе. Когда только поставите ОЗУ в компьютер, оперативка будет работать, скорее всего, на минимально возможной частоте, имеющейся в техпараметрах процессора. Максимальную частоту нужно установить, настроить через BIOS материнки, можно вручную, для ускорения существует технология Intel XMP, поддерживаемая практически всеми платами, даже AMD.
Когда поставите вручную 2400 МГц, память станет функционировать на стандартных таймингах для этой частоты, которые составляют 11-14-14-33. Но модули HyperX Savage справляются со стабильной работой при меньших таймингах на высокой частоте в 2400 МГц, такое соотношение (низкие тайминги с высокой частотностью) являются гарантией высокого быстродействия ОЗУ.
Полезная технология, разработанная корпорацией Intel — Extreme Memory Profile — позволяет избежать ручного проставления каждого тайминга, в два клика выбираете оптимальный профиль из приготовленных производителем.
В Биосе во вкладке Ai Tweaker в опции Ai Overclock Tuner находится вкладка Авто, щёлкаем на Авто левой мышью и в появившемся меню выбираем X.M.P.
Способ №1: Купил, поставил, запустил
Для стабильной работы операционной системе Windows 7 необходимо 1,5 ГБ ОЗУ. Как правило, приобретенный ПК офисной конфигурации имеет два гигабайта оперативной памяти. Для ресурсоемких программ (видеоредакторов или компьютерных игр) такого объема не всегда достаточно. Следовательно, у пользователя возникает потребность расширить возможности ОЗУ. Однако прежде чем реализовать подобный сценарий аппаратного апгрейда, необходимо задаться вопросом: «Можно ли добавить оперативной памяти?». Так как в случае, когда вы используете 32-битную версию Windows, добавленные два и более гигабайт к текущему объему ОЗУ попросту могут оказаться не задействованными системой в виду некоторых ограничений, которые инициирует БИОС- микропрограмма. Еще одним неприятным моментом для пользователя может стать несоответствие купленного модуля памяти типовому разъему материнской платы. Другими словами, перед походом в магазин необходимо точно знать, какой вид ОЗУ поддерживается вашим ПК или ноутбуком, а также технические характеристики установленной памяти.
Установка новых модулей ОЗУ
Объективно лучшим ответом на вопрос о том, как можно увеличить текущую оперативную память своего компьютера или ноутбука, будет именно физическое увеличение показателей. Делается это путём покупки и установки новых модулей ОЗУ.
Но это мало просто понимать и осознавать. Ещё необходимо чётко знать, как увеличить ОЗУ, подобрав к компьютерному устройству соответствующие новые платы.
Тут следует начинать поэтапно, а не бежать в первый же магазин, где с удовольствием предложат множество вариантов, чтобы увеличить ОЗУ. Проблема лишь в том, что разные модули могут не подойти конкретному ПК или ноутбуку.
Подходящий тип памяти
Если задача заключается в том, что увеличить текущий объём оперативной памяти на определённое количество мегабайт, нужно начать с подбора подходящей новой планки.
Это обязательное условие для тех, кто собирается увеличить уже недостающий текущий объём ОЗУ. Иначе пользователь просто не будет знать, что именно ему подходит.
Здесь нужно разобраться, какая планка оперативки соответствует конкретной материнской плате. Можно воспользоваться несколькими разными способами:
- Обратиться к специалистам, которые собирали ваш ПК. Они точно смогут назвать все параметры и даже помогут в подборе и установке новых плат.
- Изучить сведения о комплектации ноутбука на официальном сайте производителя, либо на сайте продавца.
- Воспользоваться утилитой для определения типа ОЗУ и её характеристик, а также самой материнской платы.
Поняв, какая материнская плата используется на ПК или ноутбуке, можно рассмотреть её характеристики. В спецификациях указывается тип памяти, обозначаемый буквами DDR и дополненный цифрой. В итоге можно встретить DDR, DDR2, DDR3 или DDR4.
Это 3 разных формата, которые являются несовместимыми друг с другом. Если на вашем компьютере используется DDR2, в погоне за якобы лучшим решением покупать память DDR3 категорически нельзя. Такой слот просто не вставится в разъём для установки на материнской плате. Вот и всё. Зря потраченные деньги. Наиболее актуальным пока является формат DDR4.
Выбор планок
Определившись с тем, какие модели подходят для конкретного компьютерного устройства, можно приступать к их выбору.
Хорошо тем, у кого материнская плата предусматривает наличие двухканального режима, то есть позволяет устанавливать одновременно 2 планки. И в такой ситуации лучше использовать 2 модуля, но с меньшими размерами, нежели один большой. Если исходить из производительности, то пара планок по 4 ГБ каждая даст больше, нежели один модуль на 8 ГБ.
Вообще при выборе двух рекомендуется брать максимально идентичные, либо полностью одинаковые.
СОВЕТ. Если ОЗУ увеличивается до 8 ГБ и более, обязательно нужно установить 64-битную версию операционной системы.
Связано это с тем, что 32-битная способна работать лишь с ОЗУ до 4 ГБ.
Помимо объёма и стандарта ОЗУ, обязательно учитывайте показатели тайминга и частоты приобретаемых слотов оперативной памяти. Чем частота окажется больше, тем выше будет скорость передачи данных на процессор. А низкий тайминг способствует увеличению скорости реакции контроллера ОЗУ на команды со стороны оперативной системы.
Отсюда получается, что частота должна быть ближе к максимальной, которую поддерживает материнская плата вместе с процессором, а тайминг лучше подбирать минимальный.
Установка
Завершает весь этот процесс непосредственно сама установка новых приобретённых дополнительных модулей памяти ОЗУ.
Процедура монтажа не самая сложная. Но тут есть свои нюансы:
- Перед началом работы следует обязательно обесточить системный блок ПК или ноутбук. То есть лучше выключить всё из розетки, изъять аккумуляторную батарею.
- Если с разборкой системного блока ничего сложного нет, то к ноутбукам лучше предварительно почитать инструкцию. Там указано, где находится слот для ОЗУ, как к нему добраться и что нужно сделать для демонтажа.
- Перед установкой нового слота желательно попытаться снять возможное накопившееся статическое электричество. Тут достаточно приложить одну руку к блоку ПК или ноутбука, а вторую к любой металлической поверхности. Подойдёт обычная батарея системы отопления в доме.
- Если есть дополнительные разъёмы, достаточно отщелкнуть фиксаторы и затем вставить в них новые модули.
- Перед обратной сборкой лучше запустить ПК, зайти в свойства компьютера и посмотреть, видит ли система новый модуль и увеличились ли показатели ОЗУ. Если да, собирайте всё обратно.
На этом физический вариант расширения оперативной памяти завершён.
Но не все пользователи готовы покупать новые модули, тратить на это деньги, разбирать компьютер и пр. Потому приходится порой искать альтернативные варианты.
Выбираем оперативную память: совместимость с материнской платой
Прежде чем приобретать новые планки, следует проверить необходимость увеличения работоспособности компьютера. Техника может притормаживать по разным причинам, поэтому для начала необходимо проверить ноутбук или ПК на вирусы, которые съедают огромную долю оперативки. Далее можно почистить компьютер от ненужных или устаревших файлов и удалить из автозагрузки те программы, которые не нужны при включении ПК. Если все в порядке – можно выбрать подходящее устройство.
При выборе ОЗУ необходимо учесть, что материнская плата должна быть с ней совместима. Для того чтобы понять, какие планки временной памяти подойдут для материнской платы, нужно:
- зайти на сайт производителя материнки;
- выбрать нужную модель;
- открыть инструкцию;
- посмотреть список рекомендуемых вариантов планок ОП.
После того как список моделей изучен, можно приступать к выбору подходящего варианта по другим параметрам.