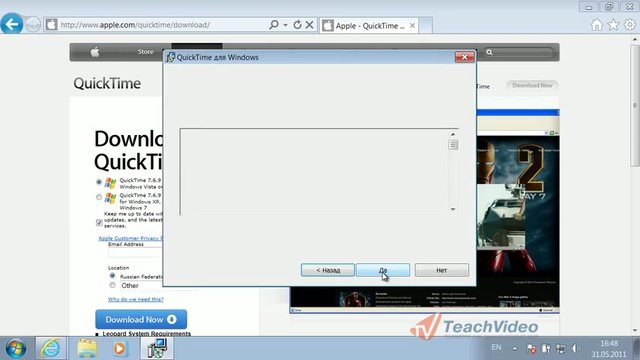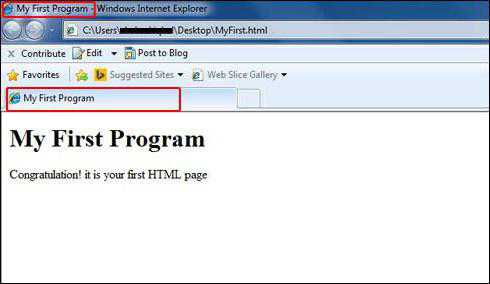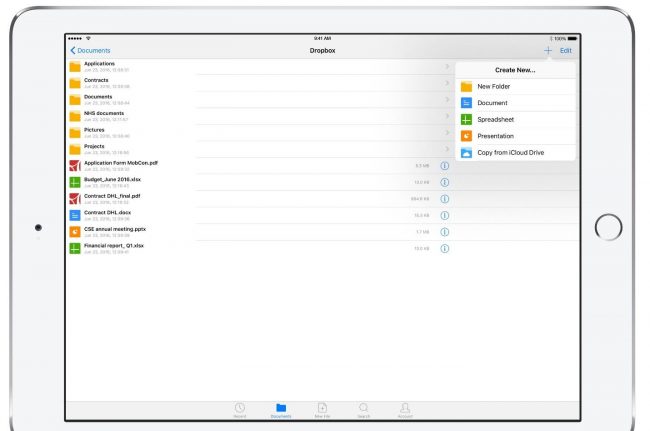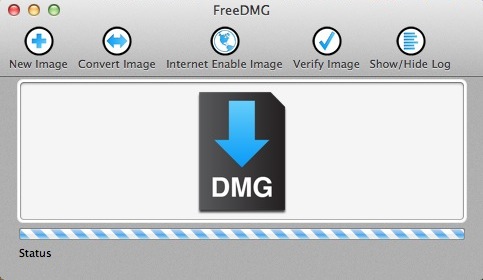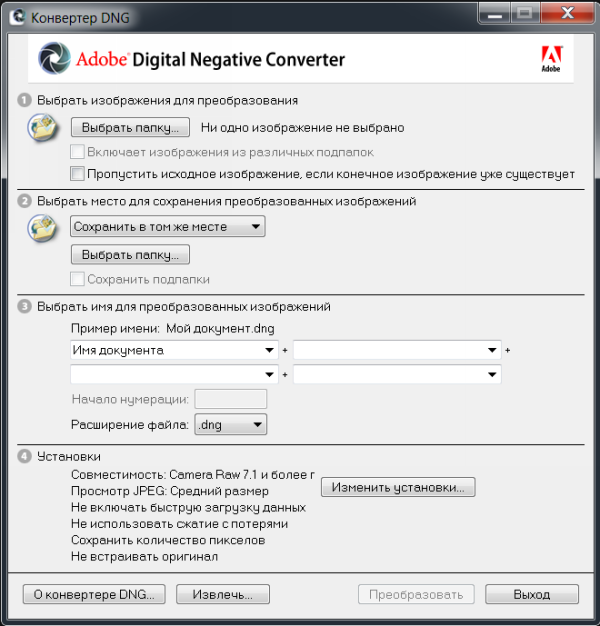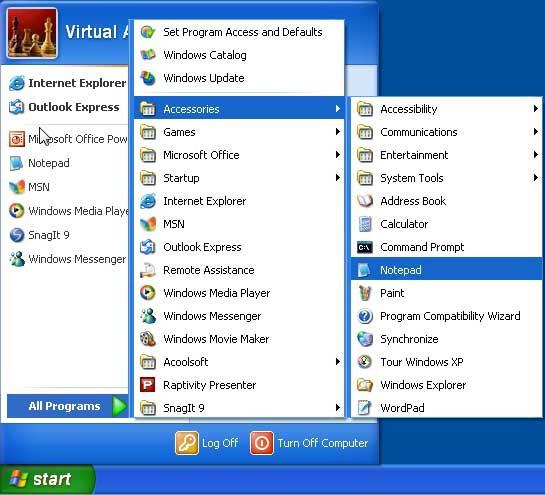Файл формата pptx: чем открыть, описание, особенности
Содержание:
- Чем открыть файл ppt?
- Формат презентации Canva
- Тип файла PowerPoint Presentation
- Что такое файл PPT?
- О файлах PPT
- Открываем презентацию онлайн
- Сохранение презентации в формате видео
- PowerPoint Mobile и PowerPoint для Windows Phone 10
- МетодыMethods
- Шаблоны для создания презентаций
- Программы для составления презентаций
- Сохранение готовой презентации
- Алгоритм сохранения прогресса
- Шаг 1. Изменение настройки разрешения экспорта
- Шаг пятый. Вставка гиперссылок
- Изменяем размер слайдов
- Использование программы PowerPoint Repair Toolbox
- Как вставить видео в презентацию
- Как вставить номер слайда в PowerPoint?
- Microsoft PowerPoint 2007 (стандартный набор)
- Итоги, выводы
Чем открыть файл ppt?
Power Point – самое популярное приложение для оформления презентаций и демонстрации презентационных роликов. Оно обладает широчайшим набором функций и возможнойстей среди аналогов.
Если по какой-то причине в настройках вашей операционной системы файлы формата ppt не ассоциированы, но PowerPoint установлен, то придется выполнить следующие действия.
Инструкция по установке PowerPoint
- Вызываем диалог свойств нашего файла формата ppt, кликнув по нему правой клавишей мыши.
- В окне свойств находим строку «Приложение» и жмем находящуюся возле нее кнопку «Изменить» для указания программы, каторая будет по умолчанию открывать файлы данного типа.
- В списке программ находим PowerPoint или указываем путь к нему. Обычно, это каталог «ProgramFiles\Office» на системном диске.
Наиболее часто встречаемой проблемой, из-за которой пользователи не могут открыть этот файл, является неверно назначенная программа.
Чтобы исправить это в ОС Windows вам необходимо нажать правой кнопкой на файле, в контекстном меню навести мышь на пункт «Открыть с помощью»,
а выпадающем меню выбрать пункт «Выбрать программу…». В результате вы увидите список установленных программ на вашем компьютере,
и сможете выбрать подходящую. Рекомендуем также поставить галочку напротив пункта «Использовать это приложение для всех файлов PPT».
Другая проблема, с которой наши пользователи также встречаются довольно часто — файл PPT поврежден.
Такая ситуация может возникнуть в массе случаев. Например: файл был скачан не польностью в результате ошибки сервера,
файл был поврежден изначально и пр. Для устранения данной проблемы воспользуйтесь одной из рекомендаций:
- Попробуйте найти нужный файл в другом источнике в сети интернет. Возможно вам повезет найти более подходящую версию. Пример поиска в Google: «Файл filetype:PPT» . Просто замените слово «файл» на нужное вам название;
- Попросите прислать вам исходный файл еще раз, возможно он был поврежден при передаче;
Формат презентации Canva
Определите, какой формат итогового файла презентации вам нужен.
Канва предлагает вам сохранить на компьютер презентацию в нескольких форматах, даже в *gif.
*jpeg или *png – скачивая в этих форматах, вы получите набор готовых картинок, которые затем можно вставлять в любой другой редактор, в том числе и в PowerPoint. Разница в качестве изображения.
*gif – используя данный формат вы сохраните презентацию как короткий клип без звука.
*mp4 – это формат видео, то есть ваша презентация будет скачана на компьютер как видеоролик. В нем сохранятся все заданные параметры показа – анимация, время и способы переходов, аудио.
*pdf – стандартный формат, открыть такой документ можно в любом браузере. Из Канвы вы сохраните файл не слишком большого объема. Как пишет сам редактор Канва, это будет многостраничный документ с небольшим размером файла.
*pdf для печати– многостраничный документ высокого качества. Его «вес» больше, чем простой формат pdf.
Тип файла PowerPoint Presentation
| разработчик | Microsoft |
| популярность | 4,0 (437 голосов) |
| категория | Дата файлы |
| Формат | Бинарный Х
Этот файл сохраняется в двоичном формате, который требует определенной программы для чтения его содержимого. |
Что такое файл PPT?
PPT-файл — это редактируемое слайд-шоу, созданное Microsoft PowerPoint или другой программой презентаций, такой как OpenOffice Impress или Apple Keynote. Он может содержать отформатированный текст, маркеры, изображения, фильмы, звуковые эффекты и музыку. Файлы PPT обычно создаются из одного из множества шаблонов, включенных в программное обеспечение PowerPoint, но также могут создаваться с нуля. Дополнительная информация
.PPT расширение файла image / ppt_81.jpg «>
PPT файл открывается в Microsoft PowerPoint 2016
Файлы PPT используются для создания презентаций в домашней и деловой среде. Файл PPT был представлен в 1987 году с выпуском PowerPoint. Он был сохранен в двоичном формате и был основным типом файла, который использовался для сохранения презентаций PowerPoint, до тех пор, пока он не был заменен в PowerPoint 2007 расширением файла .PPTX, которое сохраняется в формате OpenXML. Хотя файл PPT был заменен файлом PPTX, он все еще поддерживается PowerPoint.
Скорее всего, вы увидите файл PPTX чаще, чем файл PPT. Однако некоторые пользователи со старыми версиями PowerPoint могут сохранять свои презентации в виде файлов PPT. Вы можете получить их по электронной почте, через USB-устройство или загрузить из облачного хранилища. Вы можете использовать PowerPoint для открытия файла или выбрать из множества других программ, в том числе OpenOffice и Core Presentations.
Presentation1.ppt — Имя файла по умолчанию, которое Microsoft PowerPoint дает новым презентациям до PowerPoint 2007, которая теперь использует Presentation1.pptx.
| Windows |
|
| макинтош |
|
| Linux |
|
| Web |
|
| IOS |
|
| Android |
|
О файлах PPT
Наша цель — помочь вам понять, что такое файл с суффиксом * .ppt и как его открыть.
Тип файла PowerPoint Presentation, описание формата файла и программы для Mac, Windows, Linux, Android и iOS, перечисленные на этой странице, были индивидуально исследованы и проверены командой FileInfo. Мы стремимся к 100% точности и публикуем информацию только о тех форматах файлов, которые мы тестировали и проверяли.
Открываем презентацию онлайн
Если на компьютере отсутствует PowerPoint либо необходимо запустить презентацию на мобильном устройстве, достаточно перейти на описанные ниже ресурсы. Все они имеют ряд достоинств и недостатков, выбирайте тот, который полностью будет отвечать вашим потребностям.
Способ 1: PPT онлайн
Простой и понятный ресурс для работы с файлами в формате PPTX (поддерживаются и файлы, созданные в более старых версиях PowerPoint с расширением PPT). Для работы с файлом достаточно просто загрузить его на сайт
Обратите внимание на то, что после загрузки файл будет размещен на сервере и получить доступ к нему смогут все желающие. Сервис практически не изменяет внешний вид презентации, однако об эффектах и красивых переходах здесь можно забыть
Загружать на сайт можно только файлы размером не более 50 мегабайт, но в большинстве случаев данное ограничение неактуально.
- Заходим на сайт и загружаем презентацию, щелкнув на кнопку «Выбрать файл».
- Вводим имя, если название по умолчанию нас не устраивает, и щелкаем на кнопку «Залить».
- После загрузки и конвертации файл будет открыт на сайте (загрузка занимает считанные секунды, однако время может колебаться в зависимости от размера вашего файла).
- Переключение между слайдами происходит не автоматически, для этого нужно нажимать соответствующие стрелки.
- В верхнем меню можно посмотреть количество слайдов в презентации, сделать показ на весь экран и поделиться ссылкой на работу.
- Внизу доступна вся текстовая информация, размещенная на слайдах.
На сайте можно не только просмотреть файлы в формате PPTX, но и найти нужную презентацию через поисковик. Сейчас сервис предлагает тысячи вариантов от разных пользователей.
Способ 2: Microsoft PowerPoint Online
Доступ к офисным приложениям от Microsoft можно получить и в онлайн-режиме. Для этого достаточно иметь фирменную учетную запись. Пользователь может пройти несложную регистрацию, загрузить свой файл на сервис и получить доступ не только к просмотру, но и редактированию документа. Сама презентация загружается в облачное хранилище, за счет чего доступ к ней можно получить с любого устройства, которое имеет выход в сеть. В отличие от прошлого способа, доступ к загруженному файлу получите только вы, или люди, которым будет предоставлена ссылка.
- Заходим на сайт, вводим данные для входа в учетную запись или регистрируемся, как новый пользователь.
- Загружаем файл в облачное хранилище, нажав на кнопку «Отправить презентацию», которая находится в правом верхнем углу.
- Откроется окно, похожее на декстопную версию программы PowerPoint. При необходимости меняем некоторые файлы, добавляем эффекты и вносим другие изменения.
- Для начала показа презентации щелкаем на режим «Слайд-шоу», который находится на нижней панели.
В режиме запуска «Слайд-шоу» не отображаются эффекты и переходы между слайдами, текст и размещенные картинки не искажаются и остаются, как в оригинале.
Способ 3: Google Презентации
Сайт позволяет не только создавать презентации в онлайн-режиме, но и редактировать, и открывать файлы в формате PPTX. Сервис автоматически преобразовывает файлы в понятный для себя формат. Работа с документом ведется на облачном хранилище, желательно пройти регистрацию — так вы сможете получить доступ к файлам с любого устройства.
- Щелкаем «Открыть Google Презентации» на главной странице сайта.
- Нажимаем на значок папки.
- В открывшемся окне переходим на вкладку «Загрузка» и нажимаем «Выберите файл на компьютере».
- После выбора файла начнется процесс загрузки.
- Откроется окно, где можно будет просмотреть файлы в презентации, изменить, добавить что-либо в случае необходимости.
- Для начала показа презентации щелкаем на кнопку «Смотреть».
В отличие от описанных выше способов, Google Презентации поддерживает воспроизведение анимации и эффектов перехода.
Все описанные выше способы помогут вам открыть файлы в формате PPTX на компьютере, где отсутствует соответствующее программное обеспечение. В интернете есть и другие сайты для решения данной задачи, однако они работают по одному принципу и рассматривать их нет нужды.
Опишите, что у вас не получилось.
Наши специалисты постараются ответить максимально быстро.
Сохранение презентации в формате видео
Еще один популярный вариант сохранения презентации PowerPoint – это сохранение в формате видео. Сделать это можно двумя способами, через меню «Сохранить как» и через меню «Экспорт».
В первом случае для сохранения презентации PowerPoint в формате видео вам нужно перейти в «Файл – Сохранить как – Обзор». После этого нужно выбрать папку для сохранения, ввести имя файла и задать формат. Для того чтобы сохранить презентацию именно в формате видео нужно выбрать тип файла – «Видео MPEG-4» либо «Windows Media Video».
В современных версиях PowerPoint также доступно сохранение в формат видео через меню «Экспорт». В этом случае нужно открыть меню «Файл – Экспорт – Создать видео».
После чего нужно выбрать разрешение видео, время показа каждого кадра и нажать на кнопку «Создать видео».
Преобразуйте PDF в презентацию онлайнбесплатно в любом месте
Можно ли преобразовать PDF в презентацию? Да! И это просто!
Загрузите PDF: вы можете перетащить документ, указать путь к файлу на устройстве или дать ссылку на облачное хранилище. Затем выберите формат PowerPoint — PPT или PPTX.
Готово? Сохраните изменения, а мы сделаем то, в чём нам нет равных: преобразуем PDF в PPT.
Чтобы использовать онлайн-конвертер PDF2Go, не надо регистрироваться на сайте или устанавливать программу. Вам не придётся ничего скачивать. Только готовую презентацию в формате PPT или PPTX.
Забудьте о вредоносных программах, вирусах и других угрозах: ваше устройство в безопасности.
Зачем преобразовывать PDF-файл в презентацию PowerPoint? Форматы PPT и PPTX отлично подходят для выступления или лекции. Презентация идеально дополнит ваши слова.
Преобразуйте информацию из PDF-файла и создайте слайды для презентации PowerPoint. Несколько простых шагов — и результат не заставит себя ждать!
Мы делаем всё для защиты файлов: безопасная загрузка по протоколу SSL, регулярная очистка серверов, автоматическая обработка документов и уважение к авторским правам.
Если у вас остались вопросы, ознакомьтесь с политикой конфиденциальности.
Преобразовать можно любой PDF-файл независимо от количества страниц или наличия изображений и сложных графических элементов. PDF2Go поддерживает стандартные форматы MS PowerPoint.
Презентации:
PPT, PPTX
Конвертируйте PDF-файлы в PPT или PPTX онлайн в любом удобном месте. Онлайн-сервис PDF2Go позволяет создавать презентации из PDF-файлов дома, на работе, в дороге. Даже в отпуске.
Мобильный онлайн-сервис PDF2Go можно использовать на компьютере, планшете, ноутбуке или даже на телефоне.
Как конвертировать файл PPT в PDF
Загрузите файлы, просто перетащив их в блок или нажав на красную кнопку. Затем наши серверы преобразуют PPT в PDF и Вам останется только сохранить его.
Преобразование стало проще
PPT-файл конвертируется в PDF без дополнительных настроек. Так что, просто загрузите файл, отдохните, расслабьтесь, а об остальном мы позаботимся сами!
Поддержка как PPT, так и PPTX
Мы конвертируем как старый ppt, так и новый pptx форматы. Всё, что Вам нужно — это просто загрузить файлы, а мы их преобразуем.
Конфиденциальность гарантирована
После преобразования из PPT в PDF все Ваши файлы будут навсегда удалены с наших серверов. Для получения дополнительной информации ознакомьтесь с нашей политикой безопасности ниже.
Поддержка всех операционных систем
Наш конвертер PPT в PDF работает на всех платформах, независимо от того, какую ОС Вы используете: Windows, Mac или Linux.
Серверы в облаке
Конвертируя PPT в PDF в облаке, мы делаем процесс более удобным, освобождая Ваш компьютер от тяжёлой работы.
Далеко не всегда стандартный формат презентации в PowerPoint соответствует всем требованиям. Потому приходится производить конвертирование в другие виды файлов. Например, довольно востребованным является преобразование стандартного PPT в PDF. Об этом и следует сегодня поговорить.
PowerPoint Mobile и PowerPoint для Windows Phone 10
поддерживаются указанные ниже форматы звуковых и видеофайлов, но видео с YouTube воспроизвести невозможно.
Поддерживаемые форматы видеофайлов
|
Формат файла |
Расширение |
|
Файл Windows Media |
ASF |
|
Файл Windows Video (для некоторых файлов в формате AVI могут потребоваться дополнительные кодеки) |
AVI |
|
Видеофайл MP4 |
MP4, M4V, MOV |
|
Файлы Movie |
MPG или MPEG |
|
Adobe Flash Media |
SWF |
|
Файлы Windows Media Video |
WMV |
Поддерживаемые форматы звуковых файлов
|
Формат файла |
Расширение |
|
Аудиофайл AIFF |
AIFF |
|
Аудиофайл AU |
AU |
|
Файл MIDI |
MID или MIDI |
|
Аудиофайл MP3 |
MP3 |
|
AAC — аудиофайл MPEG-4* |
M4A, MP4 |
|
Аудиофайл Windows |
WAV |
|
Аудиофайл Windows Media |
WMA |
МетодыMethods
| ИмяName |
|---|
| AcceptAllAcceptAll |
| AddTitleMasterAddTitleMaster |
| AddToFavoritesAddToFavorites |
| ApplyTemplateApplyTemplate |
| ApplyTemplate2ApplyTemplate2 |
| ApplyThemeApplyTheme |
| CanCheckInCanCheckIn |
| CheckInCheckIn |
| CheckInWithVersionCheckInWithVersion |
| CloseClose |
| Convert2Convert2 |
| CreateVideoCreateVideo |
| EndReviewEndReview |
| EnsureAllMediaUpgradedEnsureAllMediaUpgraded |
| ExportExport |
| ExportAsFixedFormatExportAsFixedFormat |
| ExportAsFixedFormat2ExportAsFixedFormat2 |
| FollowHyperlinkFollowHyperlink |
| GetWorkflowTasksGetWorkflowTasks |
| GetWorkflowTemplatesGetWorkflowTemplates |
| LockServerFileLockServerFile |
| MergeMerge |
| MergeWithBaselineMergeWithBaseline |
| NewWindowNewWindow |
| PrintOutPrintOut |
| PublishSlidesPublishSlides |
| RejectAllRejectAll |
| RemoveDocumentInformationRemoveDocumentInformation |
| SaveSave |
| SaveAsSaveAs |
| SaveCopyAsSaveCopyAs |
| SaveCopyAs2SaveCopyAs2 |
| SendFaxOverInternetSendFaxOverInternet |
| SetPasswordEncryptionOptionsSetPasswordEncryptionOptions |
| UpdateLinksUpdateLinks |
Шаблоны для создания презентаций
Еще несколько полезных сайтов с бесплатными темами: Slides Carnival, Powerpointify, SlidesMania.
Главный плюс шаблонов – их разрабатывали профессиональные дизайнеры, поэтому не нужно мучить себя изучением правильных сочетаний цветов и шрифтов и часами подбирать наиболее подходящие комбинации текста и графики на слайде. Все это уже сделано за вас.
Однако большой объем работы (можно сказать, основной) даже при использовании шаблона все еще остается за вами: вам нужно «подогнать» информационную составляющую презентации под выбранный дизайн. Это не всегда бывает просто, как и найти на 100 % подходящий шаблон.
Бесплатные шаблоны плохи тем, что их количество ограничено, и каждый из них мог использоваться сотни (если не тысячи) раз пользователями по всему миру.
Программы для составления презентаций
Самыми распространенными для создания электронных презентаций являются такие программы:
- PowerPoint. Наиболее популярное приложение. Имеется большой набор инструментов. Поддерживается анимация, видеоролики и аудио. Можно подготовить презентацию к печати в типографии. Существует возможность скачивания файлов из интернета. Программа отлично работает на смартфонах. Полностью бесплатна и русифицирована.
- ПромоШОУ. Позволяет делать видеоролики и презентации с анимационными эффектами. Программа создана целиком на русском языке. Позволяет работать в 3D формате. С ее помощью можно редактировать аудио и видео. Готовую презентацию можно экспортировать на YouTube.
- Kingsoft Presentation. Позволяет применять в презентации видео и аудио. Простое управление. Можно конвертировать результат в формат PDF. Единственный серьезный недостаток – отсутствие русскоязычной версии.
- Impress. Позволяет создавать графики, таблицы, рисунки и другие графические объекты. Также можно добавлять разнообразную анимацию, аудио. Приложение переведено на русский язык. Встроенная проверка правописания.
- ProShow Producer. Имеет множество встроенных шаблонов и разнообразных эффектов. В наличии 20 шаблонов для мультимедиа, 150 способов переходов для слайдов, несколько десятков макетов для создания анимации. Можно делать видео из картинок.
- Гугл-презентации. С помощью программы можно создавать презентации онлайн. Это позволяет получать доступ к ним с любого устройства. Имеется несколько шаблонных тем. Приложение бесплатное, работает даже со смартфона.
- Canva. С помощью программы можно делать визитки, обложки и раздаточные материалы. Но у приложения есть два недостатка – оно платное и есть только латинские шрифты.
- Sway. Программа с помощью, которой можно создать презентацию и сразу же опубликовать ее на сайте sway. Приложение отличается шаблонностью, макеты в нем довольно слабо поддаются корректировке. Это ограничивает дизайн, но ускоряет процесс создания презентации.
- Piktochart. В комплекте имеется всего 10 шаблонов для презентаций, но зато есть множество инструментов для редактирования. В платной версии можно экспортировать результат в формат PDF. В программе можно создавать инфографику и анимацию.
- Prezi. Худший вариант в этом списке. Программа предоставляет широкие возможности, но при этом имеет ряд недостатков. Во-первых, нет русскоязычного варианта. Во-вторых, бесплатный вариант ограничен по возможностям. В-третьих, платная версия приобретается не в постоянное пользование, а лишь арендуется, так что деньги тратить придется все время.
Сохранение готовой презентации
Если работа над презентацией полностью закончена и необходимо подготовить ее для доклада, то важно правильно указать формат сохранения и место хранения файла. Сохранить презентацию можно следующим способом:. 1
Нажимаем в панели меню (шапке программы) «Файл»
1. Нажимаем в панели меню (шапке программы) «Файл».
2. В открывшемся окне слева выбираем «Сохранить как».
3. Будут предложены места для расположения готовой презентации – указываем нужное. При сохранении в онлайн-облаке OneDrive (облачном хранилище Microsoft), вы обеспечите доступ к файлу в любом месте и любое время. Для сохранения презентации в облако, необходимо авторизоваться в аккаунте Microsoft.
4. После выбора места хранения файла, откроется диалоговое окно с настройками формата сохранения – укажите подходящий вам. Это один из самых важных моментов.
В зависимости от выбранного расширения, презентация будет отражаться по-разному. При выборе определенного расширения, часть данных может быть потеряна или отражаться некорректно.
Алгоритм сохранения прогресса
При работе с файлом важно сразу дать ему имя и указать место сохранения, а затем периодически сохранять результат. Если этого не сделать – при ошибке системы можно потерять все раннее сделанное
Сохранить текущие изменения можно следующим способом:
1. При закрытии файла нажатием кнопки «Сохранить».
2. Командой клавиш «Ctrl+S».
3. Нажатием на ярлычок дискетки в левом верхнем углу окна программы.
4. Через панель меню программы: «Файл» – «Сохранить» или «Сохранить как».
Во втором случае последнего способа сохранения откроется меню, где можно выбрать нужный формат и место хранения. Этот же способ используется для сохранения готовой презентации в наиболее подходящем формате или пересохранения файла в другое место.
Шаг 1. Изменение настройки разрешения экспорта
Важно!
Точно следуйте всем указаниям из этого раздела. Внесение неправильных изменений в реестр может привести к возникновению серьезных проблем. Прежде чем приступить к изменениям, создайте резервную копию реестра для восстановления на случай возникновения проблем.
По умолчанию разрешение экспорта слайда PowerPoint, которое вы хотите сохранить в виде изображения, составляет 96 точек на дюйм (dpi). Чтобы изменить разрешение экспорта, выполните указанные ниже действия:
-
Закройте все программы Windows.
-
Щелкните правой кнопкой мыши кнопку Пуск и выберите Выполнить. (Если используется Windows 7, нажмите кнопку Пуск и выберите пункт Выполнить.)
-
В поле Открыть введите команду regedit и нажмите кнопку ОК.
-
Найдите один из перечисленных ниже подразделов реестра, соответствующий установленной версии PowerPoint:
PowerPoint 2016, 2019, PowerPoint для Office 365
HKEY_CURRENT_USER\Software\Microsoft\Office\16.0\PowerPoint\Options
PowerPoint 2013
HKEY_CURRENT_USER\Software\Microsoft\Office\15.0\PowerPoint\Options
PowerPoint 2010
HKEY_CURRENT_USER\Software\Microsoft\Office\14.0\PowerPoint\Options
PowerPoint 2007
HKEY_CURRENT_USER\Software\Microsoft\Office\12.0\PowerPoint\Options
PowerPoint 2003
HKEY_CURRENT_USER\Software\Microsoft\Office\11.0\PowerPoint\Options
-
Нажмите подраздел Параметры, выберите пункт Создать в меню Изменить, а затем нажмите Параметр DWORD (32 бита).
-
Введите ExportBitmapResolution и нажмите клавишу ВВОД.
-
Убедитесь, что выбран параметр ExportBitmapResolution, а затем выберите пункт Изменить в меню Редактировать.
-
В диалоговом окне Изменить значение DWORD выберите Десятичное число.
-
В окне Значение введите значение разрешения 300. В противном случае используйте параметры, указанные в следующей таблице.
Десятичная величина Полноэкранные пиксели (горизонтальные и вертикальные) Широкоэкранные пиксели (горизонтальные и вертикальные) Точки на дюйм (горизонтальные и вертикальные) 50 500 × 375 667 × 375 50 точек на дюйм 96 (по умолчанию) 960 × 720 1280 × 720 96 точек на дюйм 100 1000 × 750 1333 × 750 100 точек на дюйм 150 1500 × 1125 2000 × 1125 150 точек на дюйм 200 2000 × 1500 2667 × 1500 200 точек на дюйм 250 2500 × 1875 3333 × 1875 250 точек на дюйм 300 3000 × 2250 4000 × 2250 300 точек на дюйм Примечание
См. Раздел для получения дополнительной информации при установке этого значения.
-
Нажмите OK.
-
В меню Файл выберите пункт Выход, чтобы закрыть менеджер реестра.
Шаг пятый. Вставка гиперссылок
- При создании презентации вам может понадобиться оформить добавленный текст как гиперссылку. Для этого переключаемся на вкладку «Вставка», берем инструмент «Надпись», вставляем текстовое поле в любое место слайда, а в поле вписываем нужный текст;
- Отформатировав текст и выделив его мышкой, выбираем на вкладке «Вставка» инструмент «Гиперссылка» и прописываем в поле URL.
На этом этапе вы уже можете проверить результат вашей работы. Для этого переключитесь на вкладку «Слайд-шоу» и нажмите пиктограмму «С начала».
Презентация запустится, но для смены кадров вам нужно будет каждый раз нажимать клавишу «Ввод» или «Вперед», кроме того, кадры будут сменять друг друга мгновенно. Давайте немного оживим нашу презентацию, добавив между кадрами эффекты переходов.
Изменяем размер слайдов
Самым главным моментом, который следует учитывать при изменении габаритов кадра, является тот логичный факт, что это напрямую влияет на рабочее пространство. Грубо говоря, если сделать слайды слишком маленькими, то останется меньше пространства для распределения медиафайлов и текста. И то же самое наоборот – если делать листы большими, то будет оставаться много свободного пространства.
В целом можно выделить два основных способа изменения размеров.
Способ 1: Стандартные форматы
Если требуется просто изменить текущий формат на книжный или, наоборот, на альбомный, то это сделать очень просто.
- Нужно перейти во вкладку «Дизайн» в шапке презентации.
Здесь нам потребуется самая последняя область – «Настроить». Здесь находится кнопка «Размер слайда».
При нажатии на нее открывается короткое меню, содержащее два варианта – «Стандартный» и «Широкоэкранный». Первый имеет пропорции 4:3, а второй – 16:9.
Как правило, один из них уже является установленным для презентации. Остается выбрать второй.
Система спросит, каким образом применять данные настройки. Первый вариант позволяет просто изменить размер слайда, не затрагивая содержимое. Второй произведет настройку всех элементов, чтобы все имело соответствующий масштаб.
После выбора изменение произойдет автоматически.
Настройка будет применена на все имеющиеся слайды, задавать уникальный размер для каждого в отдельности в PowerPoint нельзя.
Способ 2: Точная настройка
Если стандартные способы не устраивают, можно произвести более тонкую настройку габаритов страницы.
- Там же, в развернувшемся меню под кнопкой «Размер слайда», нужно выбрать пункт «Настроить размер слайда».
Откроется специальное окно, где можно видеть различные настройки.
- Пункт «Размер слайдов» содержит еще несколько шаблонов для габаритов листов, их можно выбрать и применить либо отредактировать ниже.
- «Ширина» и «Высота» как раз позволяют задать точные размеры, которые необходимы пользователю. Сюда же переносятся показатели при выборе какого-нибудь шаблона.
- Справа можно выбрать ориентацию для слайдов и заметок.
После нажатия кнопки «ОК» параметры будут применены к презентации.
Теперь можно спокойно работать дальше.
Как можно видеть, такой подход позволяет придавать слайдам гораздо более нестандартную форму.
Использование программы PowerPoint Repair Toolbox
Теперь стоит подробно рассмотреть процесс восстановления поврежденной презентации. Предварительно стоит сказать, что для полноценной работы требуется полная версия программы – базовая бесплатная демо-версия имеет существенные ограничения: восстанавливается не более 5 медиафайлов, 3 слайдов и 1 диаграммы. Ограничения ложатся лишь на это содержимое, сама функциональность и процедура не изменяются.
- При запуске нужно указать путь к поврежденной и неработающей презентации, после чего нажать кнопку «Далее».
Программа проанализирует презентацию и разберет ее по кусочкам, после чего надо будет нажать на кнопку «Передать», чтобы перейти в режим редактирования данных.
Начнется восстановление документа. Изначально система попытается воссоздать основное тело презентации – исходное количество слайдов, текст на них, вставленные медиафайлы.
Некоторые изображения и видеовставки будут недоступны в основной презентации. Если они уцелели, то система создаст и откроет папку, где сохраняется вся дополнительная информация. Отсюда можно снова произвести их размещение.
Как можно видеть, программа не восстанавливает дизайн, однако она способна возместить практически все использовавшиеся в декорировании файлы, в том числе фоновые изображения. Если это не является критичным вопросом, то можно выбрать новый дизайн. Также это не страшно в ситуации, когда изначально использовалась встроенная тема.
После восстановления вручную можно сохранить документ обычным способом и закрыть программу.
В случае, если документ был массивным и содержал значительное количество информации, данный способ незаменим и позволяет удобно воскресить поврежденный файл.
Как вставить видео в презентацию
Шаг 6. Вставка видео, если есть необходимость.
- Сначала вам нужно выбрать в левой панели сетку , изменить ее размер.
- Затем вставить в нее видео из библиотеки Канвы или свое загруженное.
Как работать с видео я рассказываю подробно в отдельном уроке, там много вариантов, которые работают и в презентациях. Ссылка на статью «Как сделать видео в Канве для соцсетей»
Анимированные презентации
Как вставить анимированную картинку из библиотеки Канвы:
- откройте вкладку «Элементы» в левой панели;
- выберите коллекцию Stickers;
- подберите анимированный стикер в тему вашего слайда, презентации и кликните по нему.
На странице появится движущаяся картинка. Можно изменить его размер, положение, повернуть, сдвинуть.
Как вставить номер слайда в PowerPoint?
Ни в одной из существующих версий программы PowerPoint нумерация слайдов не является опцией по умолчанию
Именно поэтому важно знать, как вставить номер слайда в PowerPoint. Наличие нумерации не только упрощает работу со слайдами, но и ощутимо облегчает процесс демонстрации презентации и её последующего обсуждения
Номера помогают понять, на каком этапе презентации вы находитесь и оперативно демонстрировать конкретные слайды.
Ознакомившись с информацией, представленной ниже, вы узнаете как:
- добавить номера слайдов;
- начать нумерацию с определенной цифры;
- спрятать номер титульного слайда;
- изменить положение номера на слайде.
Описанные ниже алгоритмы актуальны для PowerPoint 2016/2013/2010. Применение встроенных форматов нумерации предусмотрено и в PowerPoint Online.
Как вставить номер слайда в PowerPoint 2013/2016?
В последних версиях программы работа с номерами слайдов проходит во вкладках «Вставка», «Вид» и «Дизайн».
Поместить номера слайдов в презентацию проще всего следующим способом.
- Откройте вкладку «Вставка».
- Нажмите «Номер слайда», «Колонтитулы» или иконку со значком #.
- В диалоговом окне откройте «Слайд».
- Отметьте пункт «Номер слайда».
- Выберите «Применить ко всем», тогда порядковые номера появятся на всех слайдах.
Совет! Чтобы спрятать номер титульного слайда отметьте «Не показывать на титульном слайде».
Если нужно начать нумерацию слайдов с определенного числа, воспользуйтесь следующим алгоритмом.
- Откройте вкладку «Дизайн».
- Нажмите «Размер слайда».
- Выберите «Настроить размер слайдов».
В пункте «Нумеровать слайды с» укажите порядковый номер.
Что делать, если вам необходимо, чтобы в PowerPoint номера слайдов располагались в другом месте? Изменить положение номеров можно всего в 4 шага.
- На вкладке «Вид» кликните «Образец слайдов».
- Выберите эскиз образца слайдов.
- В области «Слайд» держите заполнитель номера до тех пор, пока он не примет вид 4-сторонней стрелки, после чего перетащите его в требуемое место.
Кликните «Закрыть режим образца».
Если потребуется удалить номер на конкретном слайде, щелкните по рамке, в которой расположен номер, а затем нажмите на клавиатуре кнопку «Delete».
Запустив слайд-шоу, можно убедиться, что номера присутствуют на всех слайдах.
Нумерация слайдов в PowerPoint 2010
Алгоритм, описанный ниже, также подойдет для PowerPoint 2007. Схожие шаги придется выполнить и в более новых версиях программы.
- Откройте вкладку «Вставка».
- Выберите опцию «Номер слайда».
- В окне «Колонтитулы» отметьте «Номер слайда».
- Чтобы номер отображался лишь на выбранном слайде, кликните «Применить», а если хотите, чтобы нумерация коснулась всех слайдов, нажмите «Применить ко всем».
Изменить начальный номер позволяет данная инструкция.
- Откройте вкладку «Дизайн».
- Нажмите «Параметры страницы».
Введите номер, который нужно отобразить на первом слайде, в поле «Нумеровать слайды».
Программа также позволяет редактировать внешний вид номера. Видоизменить номер слайда PowerPoint можно с помощью следующего алгоритма.
- Выделить номер слайда.
- Нажмите вкладку «Главная».
- Воспользуйтесь опцией «Изменение цвета».
Вышеописанная процедура поможет, если цвет нумерации совпадает с оттенком фона слайда. Чтобы номер был хорошо заметен, можно изменить либо цвет фона, либо цвет номера.
Если что-то скрывает область с номером, попробуйте переместить данный объект на задний план. Кроме того, для области, где расположены номера, можно подобрать прозрачный цвет. Ещё более простой выход – переместить объект, перекрывающий номер, в другое место.
Неверный способ нумерации
Незнание возможностей PowerPoint ведет к тому, что пользователи либо отказываются от нумерации вовсе, либо используют неверный подход. Последний чаще всего предполагает обращение к опции «Фигуры» из вкладки «Вставка».
Перед тем как вставить номер слайда в PowerPoint подобным образом, стоит подумать о последствиях. Во-первых, названный подход потребует намного больше времени, чем автоматическая нумерация, предусмотренная программой. Во-вторых, это никак не упростит процесс передвижения по слайдам, для чего собственно нумерация и предназначена.
Вывод очевиден – выделяйте время для знакомства с дополнительными возможностями PowerPoint. Так вы не только овладеете новыми навыками, но и существенно улучшите, упростите и ускорите процесс разработки презентаций.
Microsoft PowerPoint 2007 (стандартный набор)
Релиз отличается от предшественника внешними эффектами. Удобный интерфейс и обновленная библиотека стилей не остались не замеченными.
Связь между PowerPoint 2007 и Excel 2007 — новая удобная «фишка». Утилита обладает функционалом позволяющим вставлять электронные таблицы, гистограммы, обновленный текстовый блок, товарные линейки, различные эффекты, а также абсолютно любые диаграммы. Приемущества связаны ещё и с добавлением объектов SmartArt – блок-схемы с самонастройкой. Графика и текст размещаются в специальных блоках, а их расположение можно строить последовательно, параллельно и пирамидально.
Вставка новых областей и назначение интеграции между областями, сопровождается изменениями графических элементов. Меняются габариты блоков, указатели и линии соединяют нужные ячейки. Powerpoint берет всю техническую часть на себя, пользователь должен лишь ясно сложить в голове структуру и правильно выбрать схему SmartArt.
Итоги, выводы
То, что описано в статье, с лёгкостью можно применить и к другим типам электронных документов. Например, вы можете перевести в PDF и текстовые документы, и электронные таблицы, и изображения. Такие PDF-файлы будут открываться у всех, кому вы их отправите, и на любых устройствах, на которые вы их скопируете.
Используйте формат PDF там, где нужно обеспечить долгосрочное хранение информации. В результате, даже через большой промежуток времени вы сможете посмотреть свой документ.
Кроме того, использование формата PDF показывает уровень компьютерной грамотности автора и его заботу о читателях.